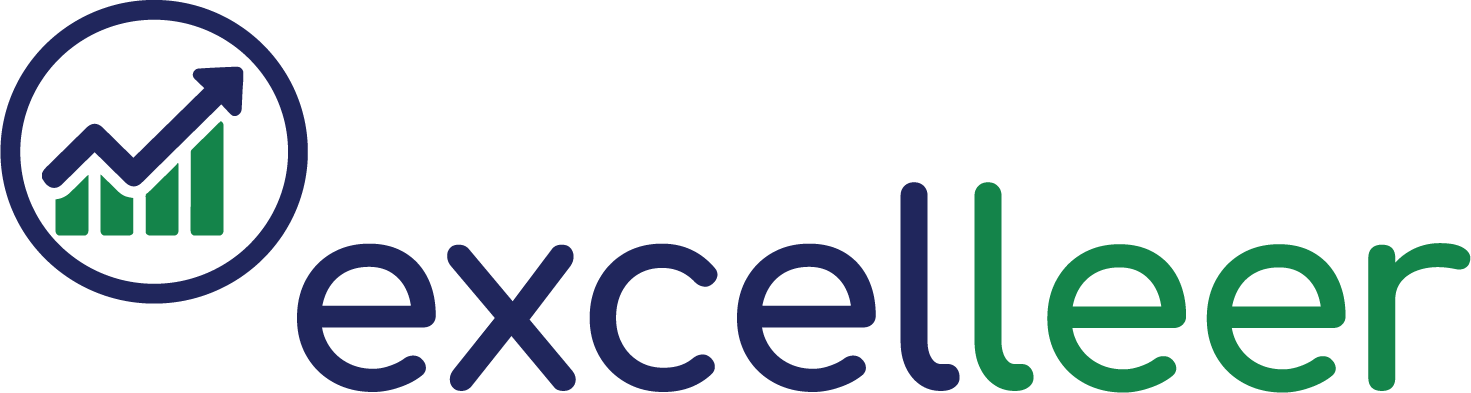Zoekformules om verschillen tussen lijsten te vinden
Belangrijk:
Met zoekformules X.ZOEKEN en VERT.ZOEKEN kan je het verschil vinden tussen 2 lijsten met gegevens. Je gebruikt de formules dan om te gaan zoeken in één gegevensbereik of de waarde ook voorkomt in een tweede gegevensbereik. Zo kan je bijvoorbeeld de prijs van producten in een recente lijst vergelijken met de prijs in een oude lijst.
Als een waarde wordt gevonden in het tweede gegevensbereik kan je deze waarde vergelijken met de waarde die je in het eerste gegevensbereik hebt staan. Je kan dit eventueel doen met een formule waarbij je de waarden van elkaar aftrekt.
Als de waarde niet voorkomt in het tweede gegevensbereik zal het resultaat van de formule de foutmelding #N/B zijn. Dit is zo omdat de waarde niet gevonden wordt. Zo weet je bijvoorbeeld wel dat het om een nieuw product gaat, want het product kwam niet voor in de oude lijst.
Je zou aan de X.ZOEKEN formule het optioneel argument kunnen toevoegen waarin je aangeeft dat je niet #N/B wil zien als resultaat maar bijvoorbeeld 0. Zo kan je nog steeds de twee waarden van elkaar aftrekken. Als je werkt met VERT.ZOEKEN kan je dit doen door de ALS.FOUT-formule toe te voegen aan de VERT.ZOEKEN-formule.
De controle kan je eventueel ook in twee richtingen doen. Je gaat dus ook in het tweede gegevensbereik zoeken of de waarde uit het eerste gegevensbereik ook voorkomt. Dit doe je door ook in het tweede gegevensbereik de zoekformule in te geven.
Wanneer je in dat tweede gegevensbereik waarden vindt waarbij het resultaat van de formule #N/B is weet je dat het gaat om een waarde die niet meer voortkomt in het eerste gegevensbereik. Zo weet je bijvoorbeeld dat het product niet meer te kopen is want het komt niet meer voor in de meest recente prijslijst.
Stappen:
- STAP 1: Geef de eerste zoekformule in het eerste gegevensbereik in. Als je de waarden van elkaar wil aftrekken kan je best het optionele argument ook ingeven om niet-gevonden waarden te tonen als 0.
- STAP 2: OPTIONEEL: Als je werkt met de ZOEKEN-formule kan je de ALS.FOUT-formule toevoegen om niet-gevonden waarden te tonen als 0.
- STAP 3: OPTIONEEL: Verminder de originele waarde met de gevonden waarde in het eerste gegevensbereik om het verschil te bekomen tussen beide waarden.
- STAP 4: OPTIONEEL: Herhaal stap 1-3 in het tweede gegevensbereik waarin je gaat zoeken in het eerste gegevensbereik om te controleren of hier waarden zijn die niet voorkomen in eerste gegevensbereik.