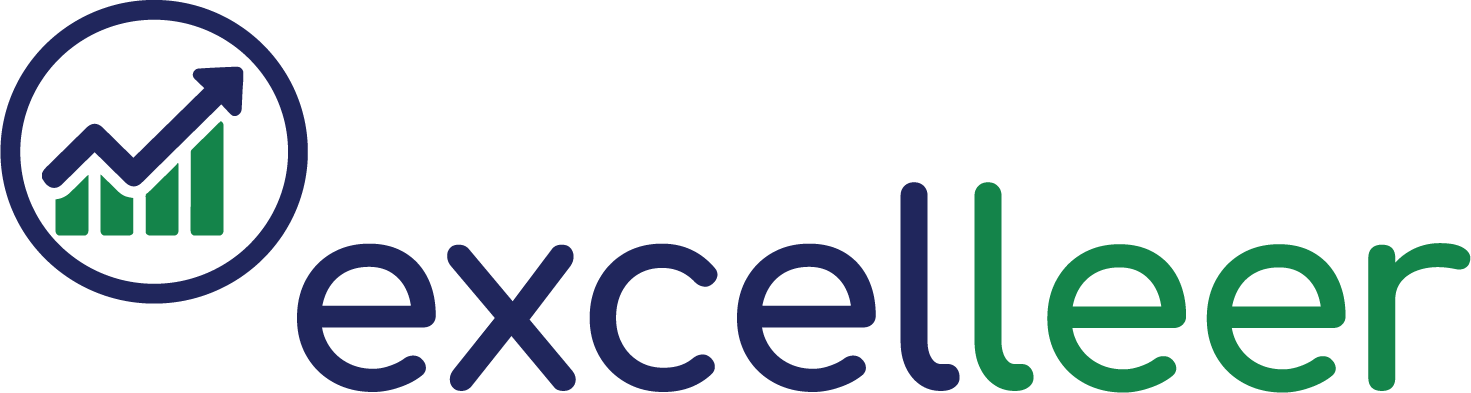Afbeeldingen verbinden
Belangrijk:
Met de INDEX.VERGELIJKEN formule is het ook mogelijk om in één gegevensbereik afbeeldingen toe te voegen die in een tweede gegevensbereik staan.
Het tweede gegevensbereik kan in hetzelfde tabblad staan. Maar het kan ook evengoed in een ander tabblad of zelfs een andere Excel-bestand staan.
Je linkt de informatie in het eerste gegevensbereik aan het tweede op basis van een gemeenschappelijke waarde die in beide gegevensbereiken aanwezig is. Op basis van die gemeenschappelijke waarde kan je de afbeeldingen van het tweede gegevensbereik toevoegen aan het eerste.
Het enige nadeel van deze techniek is dat je in het eerste gegevensbereik de formule niet kan kopiëren naar andere cellen in het Excel werkblad. In elke cel waaraan je een afbeelding moet toevoegen moet je onderstaande stap 7-12 uitvoeren. Bovendien moet je in als naam in stap 10 telkens een nieuwe, unieke naam gebruiken. De formule is dus voornamelijk geschikt om te gebruiken in 1 cel en niet zozeer in een reeks van gegevens waarin je de formule wil kopiëren naar andere cellen.
In het tweede gegevensbereik zijn de afbeeldingen idealiter exact even groot als de cel waarin ze staan. Het is namelijk zo dat de hele cel uit het tweede gegevensbereik wordt toegevoegd in een cel van het eerste gegevensbereik. Als de afbeelding dan kleiner is dan de cel worden er witte randen toegevoegd.
Stappen:
- STAP 1: Selecteer in het tweede gegevensbereik, het gegevensbereik met de afbeeldingen, de cel waarin de eerste afbeelding staat. Let op dat je niet de afbeelding maar wel de cel erachter selecteert.
- STAP 2: Ga naar het menu FORMULES.
- STAP 3: Selecteer NAAM DEFINIËREN in de groep Gedefinieerde namen.
In het pop-up scherm:
- STAP 4: NAAM: geef de naam in die overeenkomt met de afbeelding en de eerste gemeenschappelijke waarde. Gebruik een underscore (_) in plaats van een spatie.
- STAP 5: Selecteer OK.
- STAP 6: Herhaal stap 1-5 voor elke afbeelding.
- STAP 7: Selecteer in het gegevensbereik waaraan je de afbeeldingen wil toevoegen de cel waar je de afbeelding wil zien staan.
- STAP 8: Ga naar het menu FORMULES.
- STAP 9: Selecteer NAAM DEFINIËREN in de groep Gedefinieerde namen.
In het pop-up scherm:
- STAP 10: Vul in het veld NAAM AFBEELDING in.
- STAP 11: Vul in het veld VERWIJST NAAR de INDEX.VERGELIJKEN formule in.
- STAP 12: Selecteer OK.
- STAP 13: Voeg een afbeelding toe aan de cel waarin je de afbeeldingen wil toevoegen. Het maakt niet uit welke afbeelding dit is.
- STAP 14: Selecteer de afbeelding die je in stap 12 hebt toegevoegd, ga naar de formulebalk en geef =AFBEELDING in.
- STAP 15: Druk op ENTER.